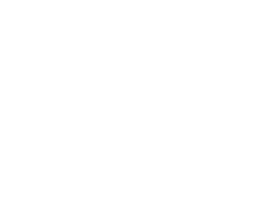How to fix what if Korea eSIM’s QR code is not working on iPhone?
If you cannot scan the QR code, you can enter the eSIM manually.
You will find all necessary information (SM-DP+ Address & Activation Code) in the PDF file that is attached in the order confirmation email.
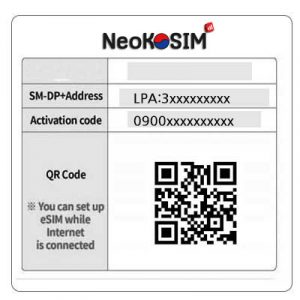
1. Go Setting.
2. Tap Mobile Data or Cellular (depending on the iPhone model)
3. Tap on Add Cellular Plan
4. Tap on Enter Details manually at the bottom of your screen.
5. Put the SM-DP+ Address and the Activation Code in the attached QR code file.
6. Set your Primary Default Line for Calls & SMS.
-. Select ‘Main” for main line/iMessage/FaceTime.
-. Do not forget to change the Primary Default line to the eSIM once you go abroad.
7. Set your Primary Default Line for Mobile Data.
– Tap ‘Cellular data’ on Cellular data and Turn off ‘Allow cellular switching’ and Tap ‘Continue’.
– Do not forget to disable Allow Mobile Data Switching to avoid high roaming charges.
8. After setting to eSIM data, reboot the device 1-2 times, then check that the carrier ‘SKT’ has been selected.
* If you are getting a 3G signal at the top of the phone screen after setting up your eSIM,
– reboot your phone once to change to LTE.
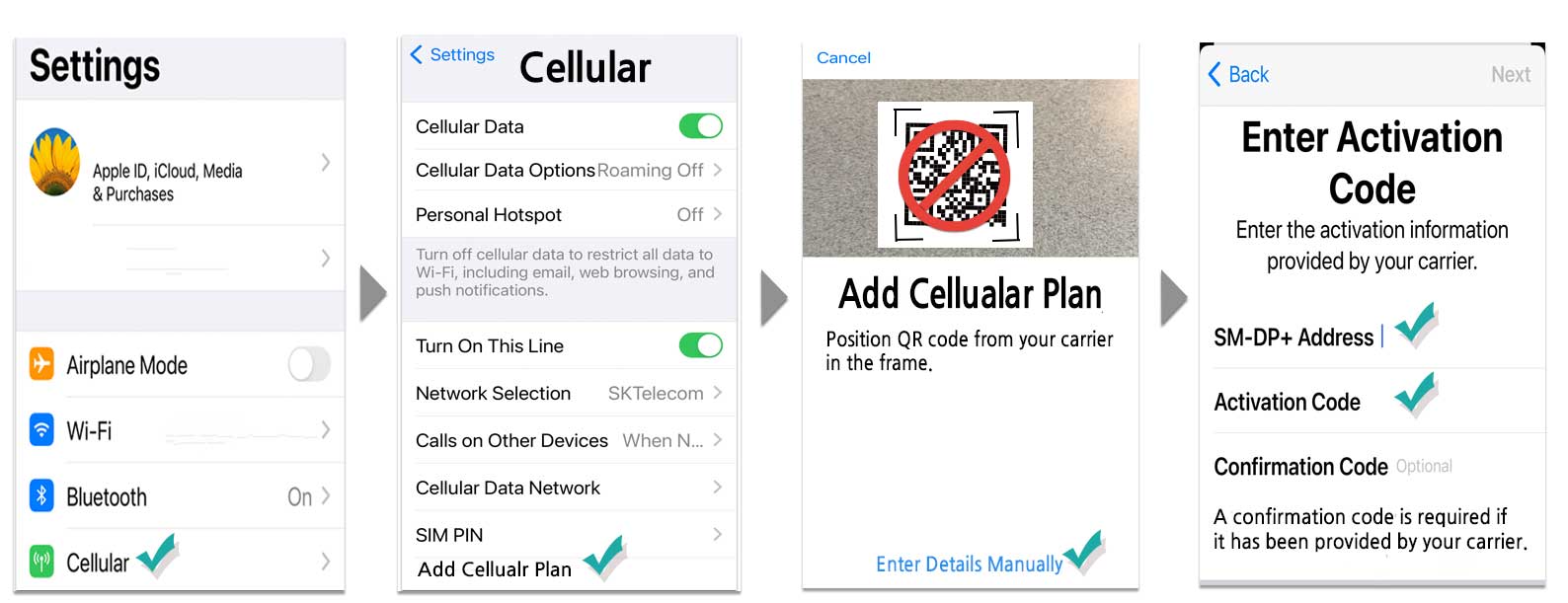
*. Activate your eSIM data plan after your arrival at S.Korea.
-. Please make sure to enable the eSIM data plan as your primary default line when traveling abroad.
1. Go Setting.
2. Tap Mobile Data or Cellular (depending on the iPhone model).
3. Tap on Add Cellular Plan.
4. Tap on Primary.
5. Choose the active eSIM data plan.
6. Disable data roaming on your other (e)SIM Card to avoid any unnecessary roaming charges.
-. Some eSIM require you to enable data roaming for them to work.
1. Go Setting.
2. Tap Mobile Data or Cellular (depending on the iPhone model).
3. Select your eSIM data plan.
4. Enable Data Roaming.